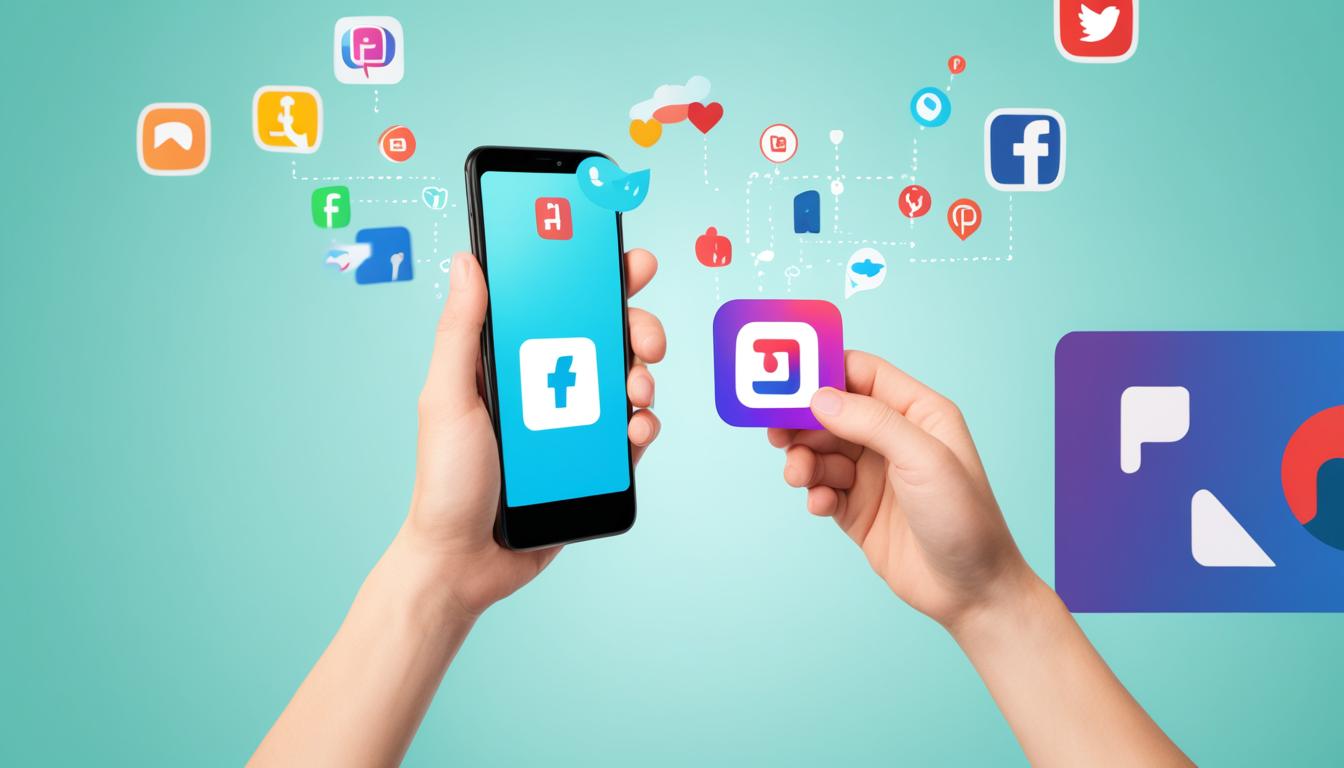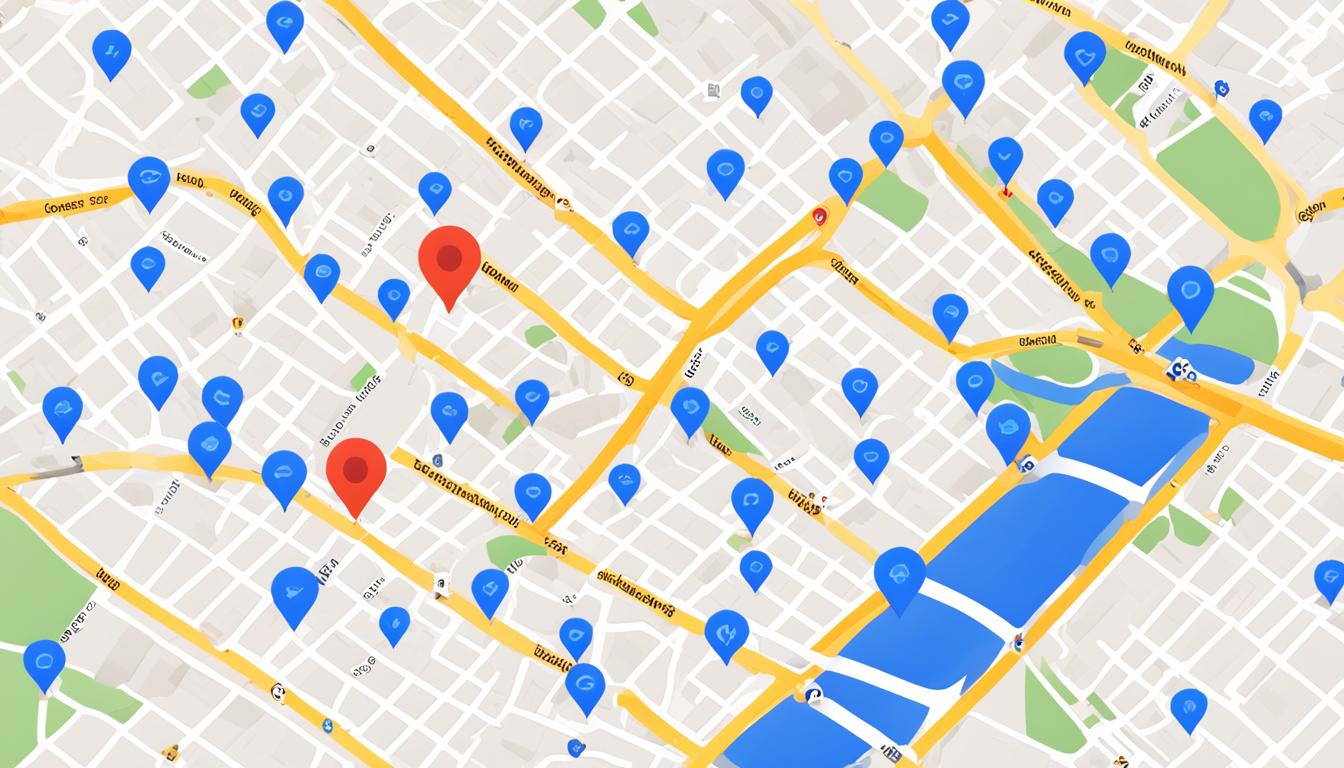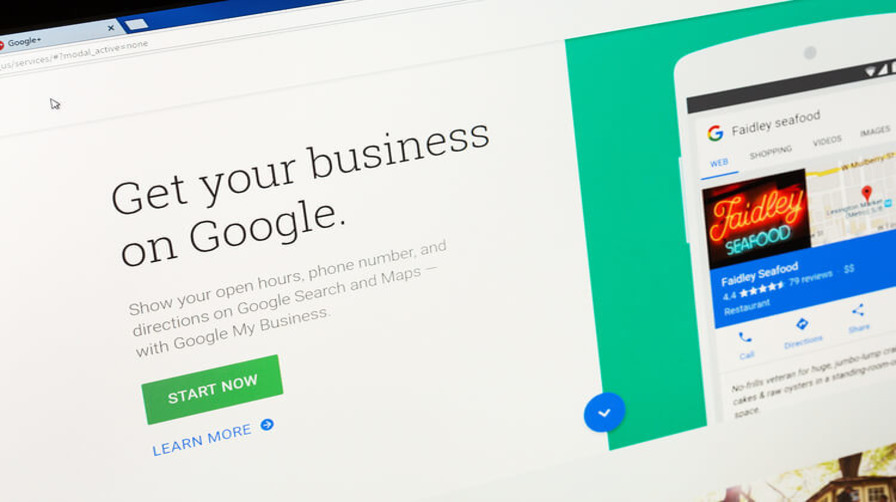How to Add a Manager to Google My Business
If you’re aiming to simplify and optimise your profile management adding a manager can make a difference. Whether you need help with handling customer reviews sharing updates or overseeing locations this step by step tutorial will walk you through the process. Lets begin! Before we start make sure you have your Google My Business account login details handy. You’ll need them to provide manager access. Now lets move forward with adding a manager to your Google My Business account. The process of adding a manager to Google My Business is simple. Just follow these steps; 1. Log in to your Google My Business account. 2. Click on the three dots near where it says profile strength 3. Click on the “Business Profile Settings” option. 4. Enter the email address of the person you wish to assign as a manager. 5. Select the level of access you wish to give them (Manager or Communications Manager). 6. Click on the “Invite” button to send out the invitation. There you have it! You’ve successfully included a manager, in your Google My Business account. Lets now delve into some restrictions you should keep in mind when adding owners or managers to your Business Profile. Understanding Limitations for Adding New Owners & Managers When you add an owner or manager to a Business Profile, on Google My Business it’s crucial to understand the constraints that come into play during the seven days. These restrictions are put in place to safeguard the security and authenticity of your business profile while allowing the new owner or manager to gradually assume access and control over the account. Within this week the new owner or manager will have restricted permissions. They won’t be able to; Modify profile information or attributes View Insights data or other performance metrics Remove existing owners or managers Nevertheless they will still have the ability to; View the profile and its details Share updates and respond to customer feedback Access and download performance reports Once the seven day period elapses the new owner or manager will gain access, to the profile and its management functionalities. This includes making changes accessing all insights and removing owners or managers if needed. To ensure a transition and maintain profile management when adding a new owner or manager to your Google My Business account it’s important to understand and respect the limitations in place. Removing. Managers, from Google My Business If you no longer require an owner or manager to access your Google My Business account you can easily take them off. Here’s how; Removing an Owner; 1. Log in to your Google My Business account using your login details. 2. On the homepage navigate to “Users” in the menu on the left. 3. Locate the owner you wish to remove and click on the three dots next to their name. 4. Choose “Remove” from the drop down menu. 5. Confirm your choice by selecting “Remove” in the pop up window. Removing a Manager; 1. Sign in to your Google My Business account using your credentials. 2. From the homepage click on “Users” in the left hand menu. 3. Find the manager you want to remove and click on the three dots next to their name. 4. Select “Remove”, from the menu. 5. Confirm your decision by clicking “Remove” in the pop up window. By using these instructions you can effortlessly exclude proprietors and supervisors from your Google My Business profile guaranteeing that approved individuals can manage your business information. This safeguards your control and simplifies the management of your profile.